社内SEをしていると色んなことを聞かれます。
今回は実際にあった質問をもとに、ノートPCを誰でも簡単にWi-Fi(無線LAN)のアクセスポイントにする方法を解説します。
まず、Wi-Fi(無線LAN)は物理的な線を接続しないで、離れている場所で使用でできるので,
とても便利なものになります。
簡単、手軽にできるメリットがありますので、自宅・会社・宿泊先のホテルでも出来ますので是非ためしてみて下さい。
ちなみにこの設定は“モバイルホットスポットというインターネット共有機能”と言われる機能になります。
※前提として自宅や会社で有線LANでノートPCを利用していて、ルーターに無線機能がない場合を想定しております。
社内からの質問
Aさんの質問
自宅でスマホのデータ使用容量(パケット量)を抑えたいんだけどいい方法ある?
Bさんの質問
出張先のホテルで無線LANがあるんだけど、通信が不安定なんだけどいい方法ある?
Cさんの質問
自宅でスマホのソフトウェアのバージョンアップしたいんだけどwifi環境がなくて・・・
何か良い方法ある?
Dさんの質問
会社の会議室でプレゼンをしたい。インターネットに記載されている記事を参考に見せたいので
無線LANを使用したいんだけど・・・
Eさんの質問
自宅にWi-Fi(無線LAN)環境はあるんだけど、ルーターが1階にあるんだよね。
子供の部屋が2階にあるんだけど、電波が弱いらしく、塾のリモート学習をしていると不安定で困ってるんだけど、なんとかならない?
こんな感じの質問がありました。
(仕事に関係のない質問もありましたが・・・)
これらはすべて“ノートPCをWi-Fi(無線LAN)のアクセスポイントにする”ことで解決できます。
設定方法
(1)【windowsキー】をクリック
(2)【設定】をクリック
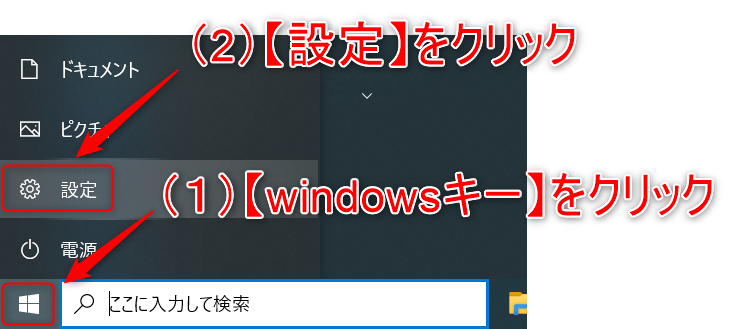
(3)【ネットワークとインターネット】をクリック
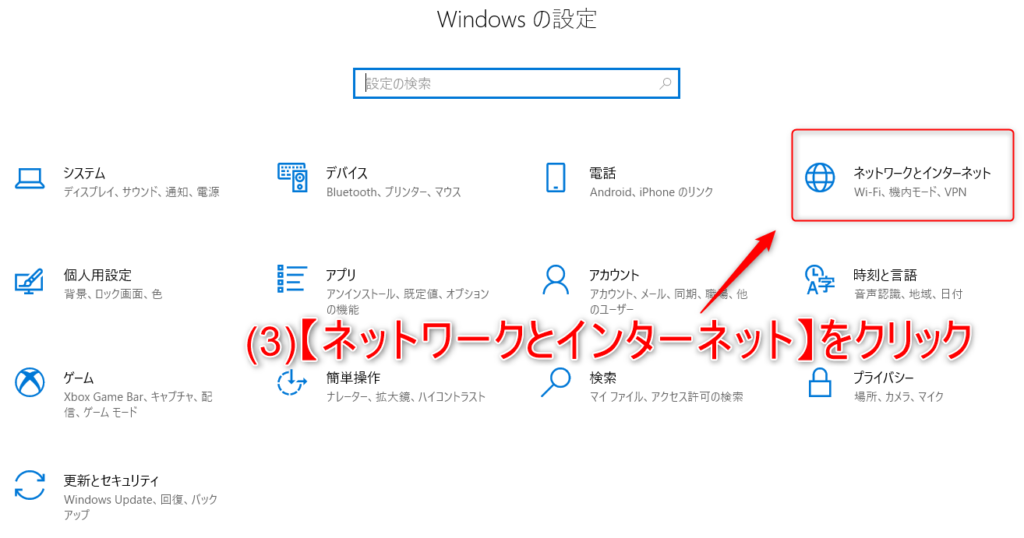
(4)【モバイルホットスポット】をクリック
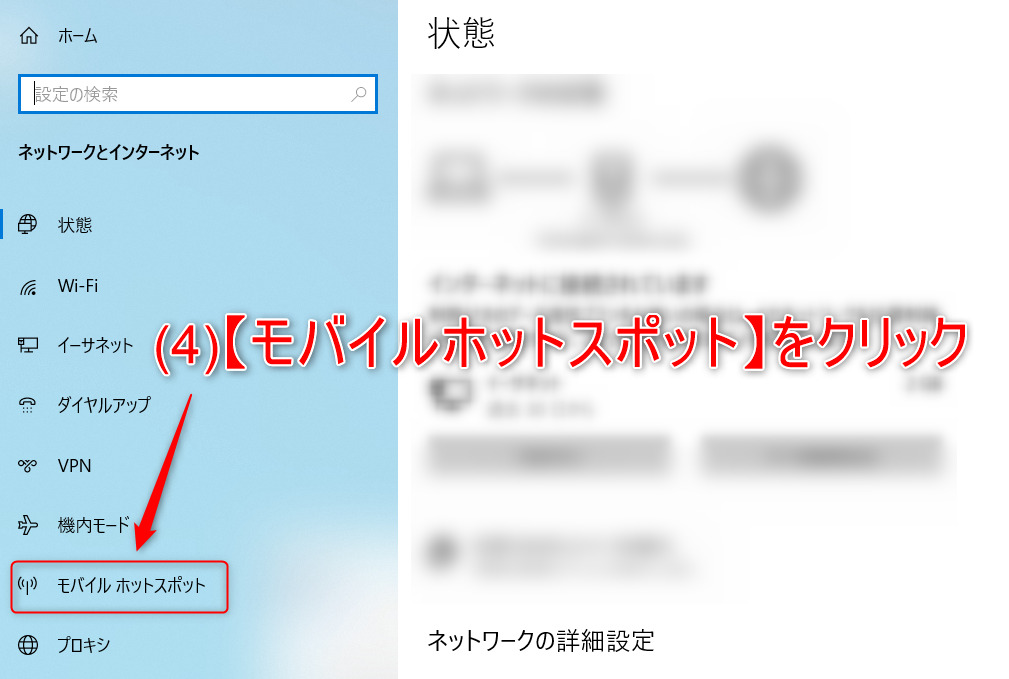
(5)“オン”にする
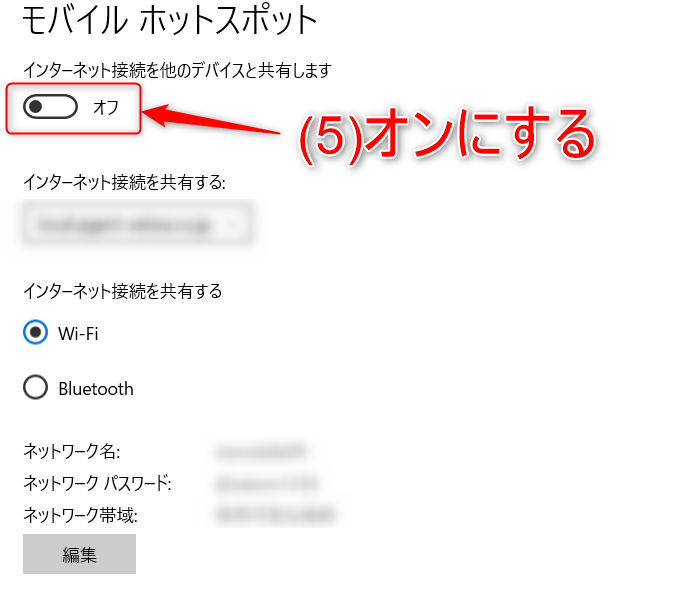
(6)【Wi-Fi】にチェックを入れる
(7)【編集】をクリック
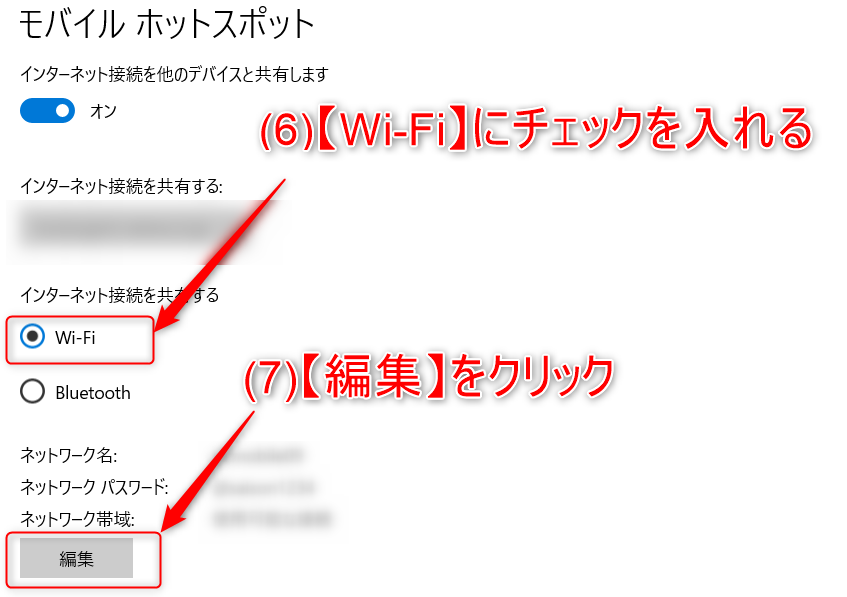
(8)任意のSSID名を入力
(9)任意のパスワードを入力
(10)【保存】をクリック
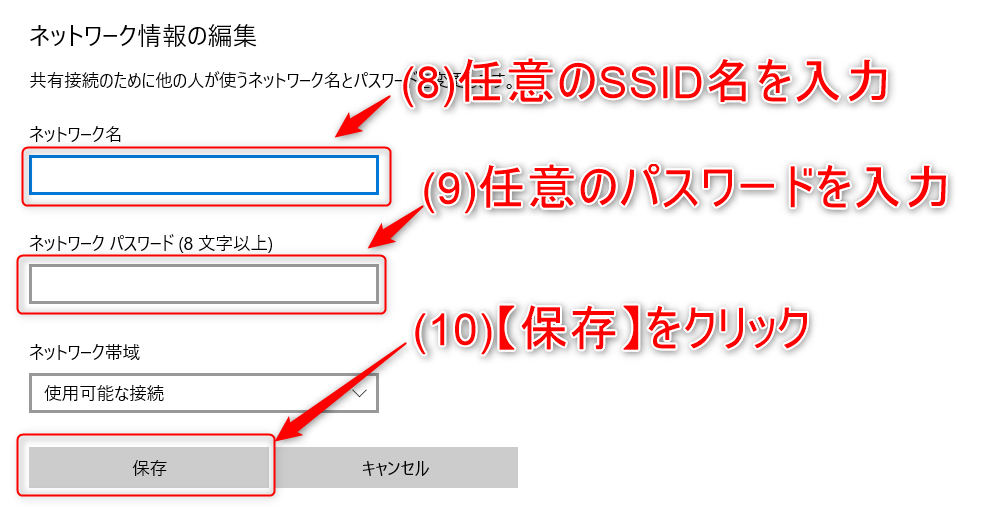
これで設定は完了です。
あとは接続したいノートパソコンやスマートフォンの設定のみになります。
アンドロイドであれば【設定】→【ネットワークとインターネット】→【Wi-Fi】
アイフォンであれば【設定】→【Wi-Fi】
それぞれから、上記の(8)で設定したSSIDを探す。
そして、上記の(9)で設定したパスワードを入れると接続が完了します。
接続イメージはこんな感じです。
8台まで同時接続可能になります。
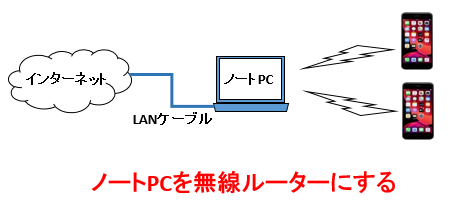
接続できない時の対処法
なぜか接続できない・・・
そんな場合はセキュリティソフトを疑ってみて下さい。
一旦OFFにすると意外にあっさりと接続できる場合がありますよ。
実際に会社で使用した例
以前、会社でiPhoneを100台近く一斉に機種変をする機会がありました。
当時、社内では有線LANの環境しかなく、どうしたものか・・・と考えた結果、この“モバイルホットスポット”を使用することにしました。
大きめの会議室で、ノートPCは3台使用し、順番に社員を呼び機種変してもらった訳ですが・・・
なぜ3台かというと、この機能はノートPC1台につき8台まで同時接続が可能となっています。
なので、3台×8で最大24名の方が同時に機種変更したことになります。
私のようにまとまった台数を繋ぐことはマレだと思いますが・・・
結構大変でしたけど、この機能が大変役にたちました。
もちろん機種変が終わったらモバイルホットスポットはOFFにしました。
まとめ
いかがだったでしょうか。
Windows10にはモバイルホットスポットというインターネット共有機能があります。
有線で接続しているパソコンがインターネットに繋がっていれば、無線LANが利用できない環境でもスマートフォンやタブレットなどのデバイスをパソコン経由でインターネットに接続して利用できるようになります。
この方法であればパケット量を気にせず、手元で自由に動画などを見ることができますね。
急遽無線LANが必要になった場合は簡単なので、是非この方法を試してみて下さい。



